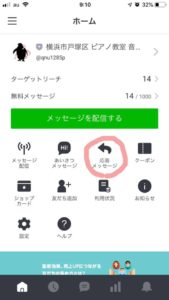【最新更新日時:2019年11月29日】
LINE@からLINE公式アカウントに無事移行できた方、ほっとひと安心ですね。
しかし、移行後の画面がLINE@と変わってしまっています。
ある程度は今までのLINE@の経験で操作できますが、細かいとことで疑問がわくことがあります。
ここでは、当方に質問があった疑問点や、当方が使ってみて思った疑問点などを書き記しておきます。お役に立てば幸いです。
↓移行がまだの方は、こちらをお読みください。
>>前記事「【LINE@】LINE公式アカウントへの移行メモ」を確認する
目次
1対1トークの設定はどこにあるの?
トップメニューや、設定を見てもそれらしいものがありません。
LINE公式アカウントでは、1対1トークは「チャット」という名前に変わっています。
おそらく、初期設定で「チャット」になっているかと思いますが、確認するには、
トップメニュー(出ていなければ左下の家のマークをタップする)の、[設定]をタップ
↓
[応答]をタップ
応答設定が表示されます。
1番上の、[応答モード]をタップすると、
・Bot
・チャット
が選択できるようになっています。
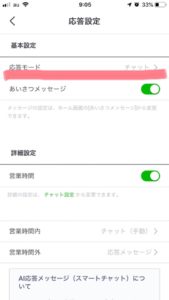
Botとは自動応答のことで、チャットが従来の1対1トークのことです。
ここをお読みのピアノの先生・音楽の先生や個人事業主の方は、1対1トークをしたい方が大半だと思いますので、「チャット」を選択しておきましょう。
↓こちらの記事も参考にしてください(外部サイトです)
>>【初心者向け】LINE公式アカウントの「応答モード」の設定方法や使い方
従来の営業時間設定や、自動応答メッセージはどこで設定するの?
上記疑問点で、「チャット」を選択したとして話を進めます。
LINE@の設定が引き継がれているので、今まで通りに使えますが、必要な方は以下を読み進めてください。
営業時間の設定はどこでするの?
チャット受付時間を設定する場合は、[応答設定]内の、[詳細設定]で行います。
まず、[営業時間]で、営業時間を設定するか否かを選択します。
営業時間をONにした場合は、その下の[チャット設定]をタップし、時間を設定します。
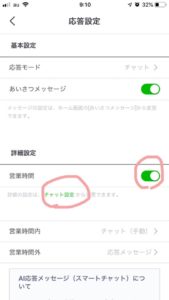
営業時間内・外、それぞれに応答モードを設定するには?
営業時間内・営業時間外の応答モードは、通常次の画像の通りで良いでしょう。
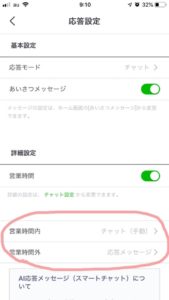
応答メッセージを変更したい。どこでできるの?
トップメニュー(出ていなければ左下の家のマークをタップする)の、[応答メッセージ]をタップし、内容を変更します。